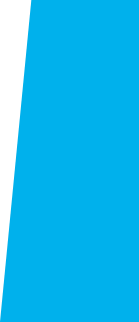
Cornerstone FAQ's
General Info
Cornerstone is the college's Flex-tracking software.
Click Here to login to Cornerstone.
If you don’t have a Cornerstone account and would like to participate in a professional
development activity, please contact Jackie Nolasco at jnolasco@elcamino.edu or Professional Development at prodev@elcamino.edu.
Training
Training workshops are available through Professional Development & Learning. There is also online training available via tutorial videos.
Since registration for workshop takes place inside Cornerstone, we recommend watching at least the first 3 Cornerstone videos in the tutorial videos playlist to see how to sign up for the workshop.
The workshop covers the following topics: Logging in, Signing Out, Getting Help, The Vision Resource Center, Accessing the Calendar, Finding & Registering for Classes, Withdrawing from a Class, Adding your Avatar, Adding your Summary, Submitting an Extrernal Training, Accessing Lynda.com
FAQs
Q: I submitted an external training and have not received flex?
A: First, please make sure you clicked on "Mark Complete" on your external training.
You will see this option once you submit your external training.

If you are not seeing this option and instead are seeing a withdraw, that means you have your training end date set for a future date. The Mark Complete option will show up once the training end date has passed.

Now that you Mark Complete your external training, it will start the approval process
and will go to your dean for approval. Once your dean approves it, it comes to Professional
Development & Learning to complete.
If you still have questions, please contact Jackie Nolasco at jnolasco@elcamino.edu
Q: How do I submit an External Training?
A: Log in to Cornerstone and hover your mouse over the blue ribbon where you see Learning, a drop down option will appear, click on My Transcript. Towards the right of your screen, you will see a box with 3 dots, click on the box
so you can get the drop down option and click on Add External Training. You fill out and submit the form then it takes you to your transcript where you
will see the external training you just submitted and you can Mark Complete.
You can also check out our YouTube video on how to submit an external training.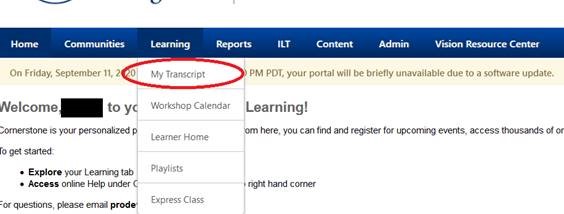
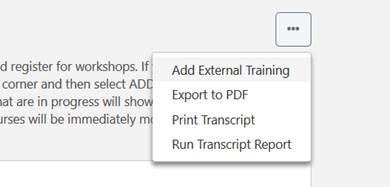
Video: Submitting External Trainings
Q: How can I view events I’m hosting/Presenting?
A: Log in to Cornerstone. In the blue ribbon hover your mouse over ILT (Instructor Lead Training) for the drop down option to appear click on View your sessions. The sessions that have not started or that you have not submitted the roster for
will appear in the calendar in blue.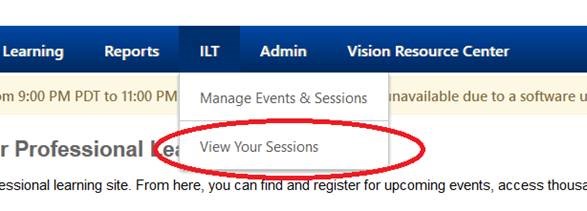
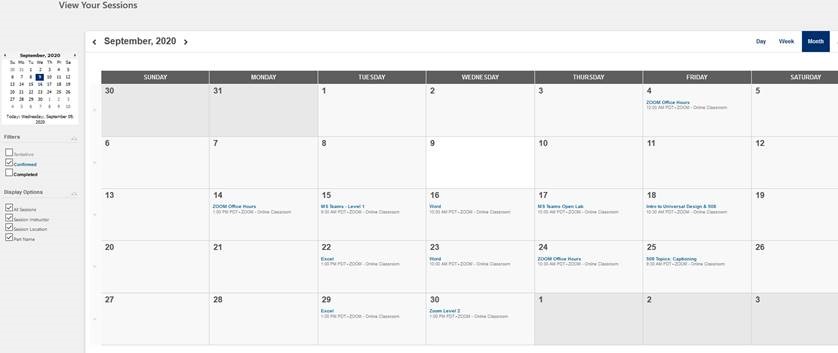
If you are searching for a session you have already submitted the roster for, to the
left you have options to filter your search, click on Completed.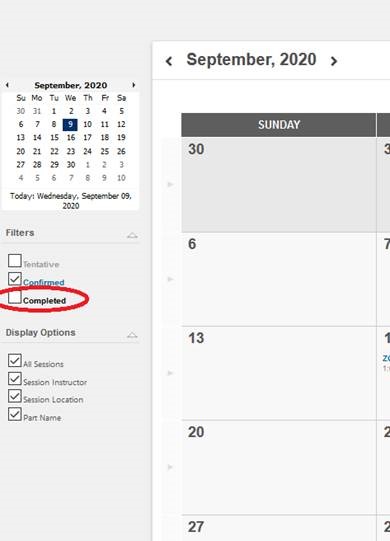
Q: I took a required training on the Keenan website. When will those hours appear in
Cornerstone?
A: Currently, Flex hours for certain Keenan courses need to be submitted as External
Trainings. If you took the course on the Keenan website, itself, and not inside Cornerstone,
then that is one of the classes that you would need to submit as an External Training.
The External Training request process is reviewed during the in-person Cornerstone
workshops, as well as in this External Training tutorial video.
Q: Is there a way to download an Excel file, where it will show a list of my activities
and the total number of hours earned?
A: Yes, here are the steps:
-
From the Welcome Page, click on the Dashboard link in the lower right corner.
-
You will see a graph with your Flex hours. Hover your mouse over the upper right corner of the graph. A black triangle button will appear.
-
Click on the black triangle.
-
Select Refresh. This will make sure you are viewing the most up-to-date total.
-
Hover over the upper right corner of the graph again and click on the black triangle button one more time.
-
Select Export to Excel.