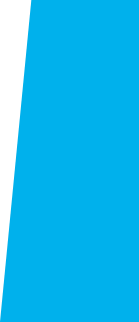
Student Resources
Jump to: Popular Links / Getting Started / Getting Help
Popular Links
The following applications and services are most widely used by ECC students.
If you need to reset password, please read through before following directions.
Step 1: Please visit the following link: Password Reset
- Type your information in the text boxes. Once completed, click the Submit button. The page should display a message saying that your password has been reset to the last 4 of your SSN. (This is now your “old” password”.)
Step 2: Go back to MyECC
- Log in with your El Camino email address and the last 4-digits of your SSN as the password.
- When you sign in you will be prompted to update your password.
Step 3: Creating a new password
- Fill in the fields
- Old Password Enter the last 4-digits of your SSN
- New password Enter what you want to use as your password. Your new password must meet the following
complexity requirements:
- Length: Minimum of 10 characters:
- At least one lowercase letter (a-z)
- At least one uppercase letter (A-Z)
- At least one number (0-9)
- At least one special character (e.g., !@#$%, etc.)
- Password Restrictions:
- Cannot contain any part of your first name, last name, or username.
- Cannot start or end with a number.
- Cannot have three (3) consecutive identical characters. (e.g., AAA, 111)
- Confirm new password Type the new password a second time
The screen should display the message “Your password has been successfully changed.”
For iPhone IOS
1. If you haven't already, install the Outlook for iOS app from the iOS App Store or Get Outlook with your phone number (you will receive a download link).
2. Open the Outlook for iOS app and tap Get Started if it's your first time. Otherwise, open the menu in the upper left corner.

3. Tap Settings > Add Account > Add Email Account.
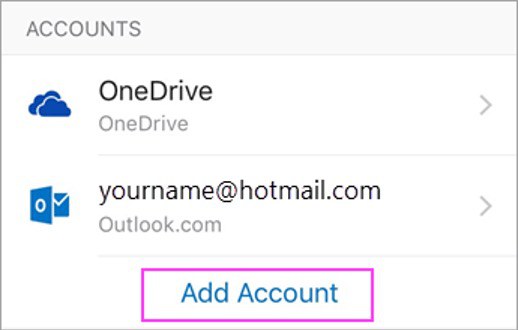
4. Enter your ECC College email address (@elcamino.edu), then tap Add Account.
5. Tap Next when finished and swipe through the features.
You're now ready to start using Outlook for iOS!
For Android
1. If you haven't already, install the Outlook for Android app from the Google Play Store or Get Outlook with your phone number (you will receive a download link).
2. Launch the Outlook app. Tap "Skip" to go to the "Add Account" screen.
3. Enter your ECC Email Address (@elcamino.edu) then tap "Add Account"
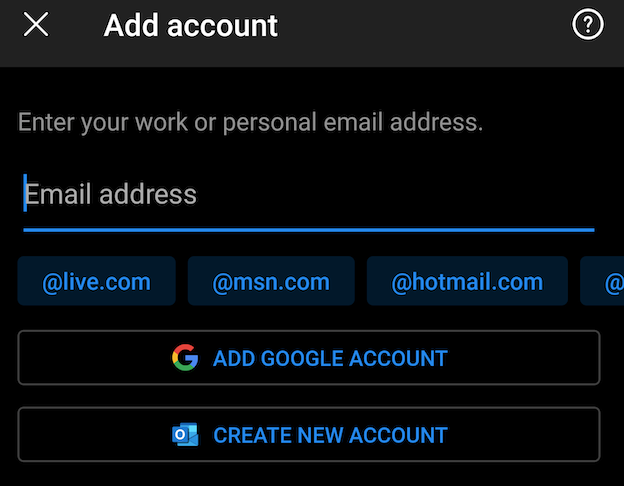
4. You are being forwarded to a Microsoft Office 365 website
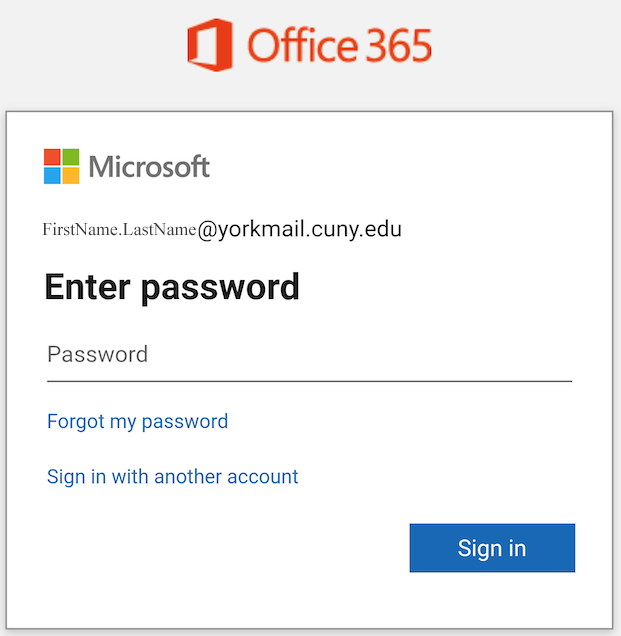
5. Enter the password for your ECC Email Account then tap on "Sign in".
6. You are now on the "Add Another Account" screen, tap "Maybe Later".
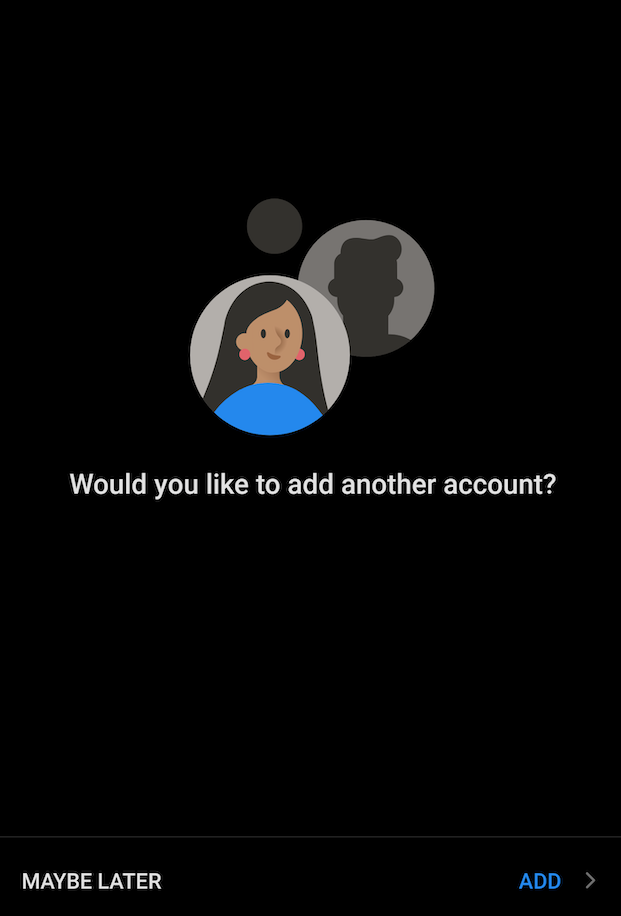
The Outlook app now displays your emails (if you have any emails).
You're now ready to start using Outlook for Android!
These videos cover the following Canvas topics: 1) Welcome to Canvas and How to Log On, 2) The Canvas Dashboard and Global Navigation Menu, 3) Course Cards, 4) Activity Stream, 5) To Do List, 6) Calendar, 7) Syllabus, 8) Modules, 9) Assignments, 10) Grades, 11) Notifications, 12) Pronto, 13) Zoom.
Set up instructions for your laptop:
Click here for set up instructions for you laptop.
Inserting the battery in your brand new hotspot:
- The battery is located under the cardboard insert. Remove it from the plastic packaging.
- To insert the battery, the back panel of the hotspot device needs to be removed. Near the charging port, there is a small notch in the plastic on one of the corners. Insert your fingernail or a small tool in the notch and pull in order to remove the back panel. This will be difficult, but the back should eventually fully come off.
- Discard the small silica gel packet that is in the device.
- Match up the three gold spots on the edge of the battery with the three gold parts on the device when inserting it. These connections need to touch for the hotspot to work. When you do so, the text-side of the battery will be facing you, and the battery should fit snuggly within the hotspot.
- Replace the back cover, being sure to fully press down on all the edges so there are no open spaces. There may be snapping/clicking sounds.
- Plug in your device to charge it and continue following set-up instructions provided with the device.
- Access Tutoring Services through Canvas
- How to Access Office 365 from Home
- How to Access Your El Camino Email
- How to Use Zoom with a Computer or Laptop
- How to Use Zoom from an iPhone
- Live Video Classroom Etiquette
Here are recommendations from ECC ITS to help keep your computer safe while you are online:
- Free Antivirus Software
- Download Google Chrome (webbrowser)
- Fix Connection Errors in Chrome
- Clear Browsing Data in Chrome
- Google Chrome Help
- Windows 10 Update Assistant
- 15 Signs You've Been Hacked and How to Fight Back
-
Students can print in The Study Center, located on the second floor of the library, in the Technology Center, located in the Library's east basement, or in the Music Commons, first floor of the Music Building.
Printing: Students get 200 free prints per semester. Black-and-white and color printing is available.
To send your documents to a printer in the student computer labs, click here.
Getting Help
The ITS Help Desk is your single point of contact for anything Information Technology related.
Available Services: Hardware issues with your Campus PC or Mac, Computer Replacement, Warranty & Repair, Equipment & Software Requests, Laptop Loaner Program, Software Licenses, Password Reset, Login Assistance, Basic Software Troubleshooting, Audio-Visual Setup (PA systems, speakers, projection screens, etc.), Printers.
helpdesk@elcamino.edu
310-660-6571
ITEC Building
![]() Mon-Thur 8:00 a.m.- 5:00 p.m. / Fri 8:00 a.m.-3 p.m.
Mon-Thur 8:00 a.m.- 5:00 p.m. / Fri 8:00 a.m.-3 p.m.
