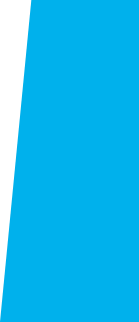
Canvas Quick Start Guide
Find out how to start using Canvas, El Camino’s online system for teaching and learning, with this quick start guide.
Note: If you have never used Canvas before, the videos in this playlist offer an introduction and overview of the tasks.
Canvas Quick Start Guide
After logging into Canvas, you can publish your course by:
- Click on the course you would like to publish.
- The home page is the first screen you come to, and here you will see on the top right
side of the screen two buttons,
- a red button which has a circle with a line through it and the word “unpublish”,
- and a grey button with a check mark and the word “Publish” button,
Both are under the “Course Status” heading.
- Once you click on the publish button, a dialogue box will appear in which Canvas will prompt you to “Choose Couse Home Page” with the following options:
- Course Activity Stream
- Pages Front Page* (front page must be set first)
- Course Modules
- Assignments List
- Syllabus
If your course is currently empty, we strongly encourage you to use the syllabus page, and then promptly upload your existing course syllabus document to that page. You can always change the course home page to one of the other options (e.g. Modules) later once you have populated your course site with more content.
- Once you select your option, click the “Choose and Publish” blue button that is located at the lower right corner of the dialogue box.
- The page will refresh and the “publish” button will now be green with a grey “unpublish” button next to it.
Here is the Canvas guide on how to publish a course: How to publish your course
Distance Education has created a premade course shell to make it easier for you to get up and running. This shell includes a course front page where you can add a personal message, a short Canvas orientation module for students who haven’t used campus before, and a sample weekly content module you can edit and use as a basis for more modules. This course shell is most useful if your course currently has no modules in it. Before downloading the file, make sure you know how to retrieve it on your computer (e.g. the file location you have set for downloads).
- Password is quick_start_Canvas-export.
After you log into Canvas, find the course on your dashboard* that you want to import this module into.
Once you are in your course, you will see a course navigation menu next to the Canvas navigation menu on the left.
It's a vertical list of different words in blue text, and each item takes you to a different screen in Canvas or in some cases a tool that plugs into Canvas:
- Scroll to the bottom of the list where you will find the “Settings” link and click on it.
- You’re now on the Settings page for your course. If your screen or window is wide enough, you’ll see an “Import Course Content” button in a menu on the right side. If you don’t see it to the right, scroll to the bottom of the page and you’ll find it there. Click the “Import Course Content” button to go to that page.
- On the next page under the “Import Content” header there’s a pull-down menu for “Content Type.” Select “Canvas Course Export Package”
- “Source”, “Content” and “Options” should now appear along with a button labeled “Browse...” followed by the phrase “No file selected.” Click on the “Browse...” button.
- When you click the button your file selection dialogue box will open. Navigate to where you placed the downloaded file. Please note it will be a file with the .imscc file type (i.e. the end of the file name).
- Select the file, and click “open”
- Select the “All content” radio button from the Content option.
- Do not check the “Adjust events and due dates.” box.
- Finally, click the “Import” blue import button
The screen will change to display the progress of the import. What you are looking for is a green “Completed” bar at the end of the process. If you see any other status, please contact Gema for assistance.
If you want Instructure’s official documentation on importing course packages which includes images, this Canvas guide provides another look at how to import the package you just downloaded.
After logging into Canvas,
Clicking on the course you want to create assignments in
- Click on the “Assignments” link on the left navigation menu of the course.
- Click on the “plus Assignment” (+Assignment) blue button.
- This will take you to the assignment details page for a new assignment where you need
to set the following assignment details:
- Assignment Name: What your assignment is called
- Text box (Rich Content Editor): Add directions and any other information relevant to the assignment. You can also add files, images, links, and media here.
- Points: How many points will this assignment be worth.
- Assignment Group: Leave this as is for now.
- Display Grade as: You have options, but recommended are "points” if it is graded or “Complete/Incomplete” if it is not.
- Submission Type: Select one of the following (please contact Gema or Moses for more information on these items:
- Online: select this if you would like your students to submit a file/document, upload a media (audio/video) recording, website URL, or type into the textbox. For good measure you can select both “Text Entry” and “File Uploads” for text assignments
- If you are asking your students to submit a document, the “Plagiarism Review” option can be selected for the new Turnitin Framework.
- External Tool: This is to be used if you are using an external plug-in like “hypothesis.is” or “MindLinks” or “Hawkes Sync Tool.” This is also used for publisher content. Please note that in most instances you will need to have an account with the third-party tool provider. If you have not used the specific External Tool in Canvas before, contact a colleague in your department who has used it previously. If it hasn’t been used by anyone in your department, contact Gema for set-up assistance.
- “Assign” default is everyone every student in the course.
- Set a due date for the assignment which will mark it late from the date of the assignment being due. You can also optionally set an “available” date which prevents students from submitting the assignment before it is available, and an “until” date after which students cannot submit the assignment.
- Once you have filled and selected the settings, click the “Save & Publish” blue button located at the bottom right side of the screen. Your student can now view and take your assignment.
If you return to an assignment and make changes after you have published it, you can select “Notify users that this content has been changed” if you want your students to know that you have modified the content or assignment parameters.
Here is the Canvas guide on how to create an online assignment
- Click on the “Discussions” link on the left navigation menu of the course.
- Click on the “plus Discussions” (+Discussion) blue button.
- This will take you to the discussion details page where you will set the discussion
details which include, and you will need to fill out:
- Discussion Title: What your discussion is called.
- Text box (Rich Content Editor): Add directions and any other information relevant to the assignment. You can also add files, images, links, and media here.
- Post to “all section” leave that as is unless you are teaching combined sections and do not want them to use the same board. In that case choose the section you want to use that board. Students in the other section will not see it in their view of Canvas.
- If you would like to attach a file, you may do so in the “Attachment” section of the page under the textbox.
- Options are as follows
- Allow threaded replies: By default, discussions are created as focused discussions where neither you nor the students can respond to posts. Select this option to create a threaded discussion.
- Users must post before seeing replies: Select this option to require users to reply to the discussion before they can see any other replies.
- Enable podcast feed: To enable a discussion podcast feed, click the checkbox.
- Allow liking: To allow students to like discussion replies, click the checkbox.
- Add to student to-do: Click checkbox, to add to the student to-do list. Student to-do items display in the course calendar, in the student-specific List View Dashboard, and in the global and course home page to-do lists. If you make the discussion an assignment, it will always display in the to-do list.
- Group Discussions: This is an advanced option that requires you to first create student groups. Leave it unchecked.
- Set “Available From” and “Until” dates if you want to open and close the discussion on specific dates.
- Finally, click “Save & Publish” button located on the lower left side of the screen.
Here is the Canvas guide on how to create a discussion (included graded discussions).
Missing Courses Issue
If you don't see the course you’re looking for on your dashboard, click “Courses” in the gray Canvas navigation on the far left side of the screen. If it doesn’t appear in the pop-out “drawer” scroll to the bottom and click more courses for a full list of every course site that has been generated for you.
Your course section shell is already available to you in Canvas and all your students are loaded in. All you have to do is add content and publish.