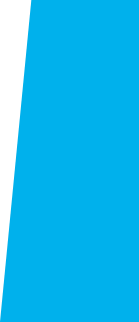
Best Practices
Follow these best practice tips to streamline your online and digital education classes.
Best Practices
Recommended procedure for adding a student from the waitlist.
1. After dropping students for no show on the first day or non-participation in the first week (adjusted for appropriate class):
Dear [Class Title] Waitlisted Students,
Please email me immediately and let me know if you are still interested in adding this course. I will send add codes for any open seats out (in order of waitlisted position) [tomorrow evening]. I must have an email from you to send you a code. Just to preempt questions, I don’t know what the odds are of getting in, as all my classes are full. I will only be sending a few overload seat codes. I know several of you have already emailed me. Feel free to email me again (if you want to be sure), however I do have your names recorded. I have attached the syllabus for your review.
Regards, [insert your signature here]
2. Wait a couple of days to see who replies, and add everyone who replies from the waitlist. Then send out this email to each student you are adding (adjusted for appropriate class):
Welcome and please add this class today (may take 24+ hours for ECC to populate you into Canvas). There is a syllabus quiz that should be completed as soon as you login (I will leave it open for a few days). I have attached the syllabus. Thank you and welcome on board, [insert your signature here]
To Add, please fill out this add form using the information below:
Add Code Information:
COURSE:
TERM:
SECTION REF #:
AUTHORIZATION #:
3. The number of students you give add codes to is up to you. Having your course filled to cap is contractual, beyond cap is faculty discretion.
4. We recommend that you start the process of adding from the waitlist as soon as possible, as it is very easy for a student to get behind in an online classes.
Students must be added during the Add Period. Dates vary per semester and can be found on the Academic Calendar.
Online and Digital Education would like to thank the ODE Advisory Committee for their feedback and give a big Thank You to Renee Galbavy for letting us use her process as a model.
No Show Reports.
For distance education classes, students who do not engage in the first required interaction of the academic term by the instructor’s deadline or within the first five (5) days of the term if no other deadline is provided may be dropped from the roster and their places given to students on the wait list. A required interaction in a distance education course is any non-optional activity (e.g. discussion forum post, assignment submission, quiz, etc.) administered through the Learning Management System (LMS).
If illness or emergency prevents a student from attending the first class session or completing the first required interaction, the student must contact the instructor within 48 hours of the first class session or first required interaction to be considered for continued enrollment. Instructors must submit the No Show Report online by the deadline. The No Show Report may not be processed prior to the start of the class section and it may be filed only once. If an instructor failed to drop a student who did not show in the No Show Report, the instructor must contact Admissions and Records.
Withdraw by Instructor.
For distance education classes, instructors may withdraw students who do not continue to complete required regular substantive interactions by the assigned due dates specified in the syllabus. Substantive interactions include (but are not limited to) submission of an academic assignment, submission of an exam, participation in tutorials or computer-assisted instruction, and discussion forum or study group participation.
Students cannot be dropped for lack of consecutive log-ins alone. Instructors must clearly state their attendance and withdrawal policies in the syllabus (which must be visibly posted on the course site), and instructors must document the student’s work up until the point of withdrawing the student.
The No Show Reports and Withdraw by Instructor information are per AP 5070, approved June 15, 2020.
- Note in your syllabus that you will be using proctoring software for asynchronous classes or if you expect students to have their video on during an exam for synchronous classes.
- For asynchronous classes:
- Inform students on Canvas in your introductory materials and during your first recorded lecture that you will be using proctoring software and what your expectations are.
- If you are using proctoring software, use the least restrictive possible settings that can still provide a sufficient measure of exam integrity.
- For synchronous classes
- Inform students during your first live lecture if you will be proctoring exams during class meetings and what your expectations are.
- If you are requiring your students to have their cameras on during exams, make sure your camera is also on.
- If you want students to sit through an exam with no breaks, plan to sit through the entire exam as well.
- Accommodations in testing are still required for those who need it. The SRC is available to help with accommodations.
- If you have students under the age of 18, you will need parental permission from their parent for the student to turn on their camera either in class or during an exam.
General Guidelines
All Distance Education courses require regular (5 CA ADC § 55204) and substantive (34 CFR §602.3) interaction initiated by the teacher with the students, and opportunities for students to initiate interactions with both the teacher and other students.
Regardless of the format of the course, there should be structure for weekly interactions.
- Assignment due dates should not be stacked at the end of the course.
- Instructions should be provisioned in a manner that makes expectations clear to students both in the syllabus and through regular communication.
Faculty should provide comparable experiences to on the ground classes in terms of both 1:1 and whole class interaction even though the means and type of interaction are different.
Faculty must provide information for how students can contact them and a reasonable expectation for the time frame in which they will respond. Student contact should be encouraged.
The course should include clear guidelines for participation levels and the activities that count as regular participation in the course. These activities should be in addition to summative graded activities, and ideally are ungraded and serve a function comparable to taking attendance.
Tools for Interaction
Teacher Initiated Interaction with Students
- Course announcements
- Feedback on assignments
- Messaging through gradebook (e.g., "All students who...”)
- LMS email (i.e., Canvas Inbox)
- Discussion forums
- Instant messaging apps (e.g., Pronto)
- Recorded material (e.g., video lectures) that requires a student response
- Required interactive video that is not autograded (e.g., Panopto discussions, PlayPosit open response items)
- Instructor emails to students
- Scheduled video conference or internet telephony drop-in sessions
- Video conference or internet telephony office hours
Student Initiated Interaction with Teachers
- LMS email (i.e., Canvas inbox)
- “Drop box” assignment for student questions
- Open Q&A discussion forum
- Ability to schedule one-on-one video conference or internet telephony meetings
Student to Student Interaction
- Instant messaging apps (e.g. Pronto)
- Required discussion forum responses
- Optional discussion forums for student-to-student interaction
- Embedded course chat
- Groups combined with collaborative documents (I.e. G Suite or Office 365)
If you have technology that you specifically require, here are some best practices to communicate that to your students:
- Refer students to the Recommended Technology for Success list at the bottom of the page
- Include any technology the students will absolutely need in your syllabus and your welcome letter
- Mention technology requirements in your first lecture or introduction video
If students are having trouble with Canvas or technology you can send them to Canvas Assist, available through the Learning Resources and Online and Digital Education webpages.